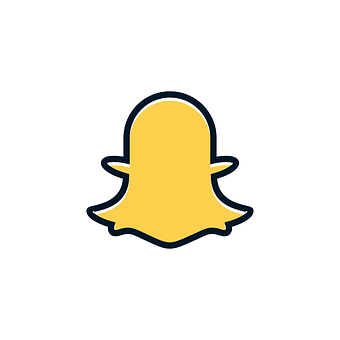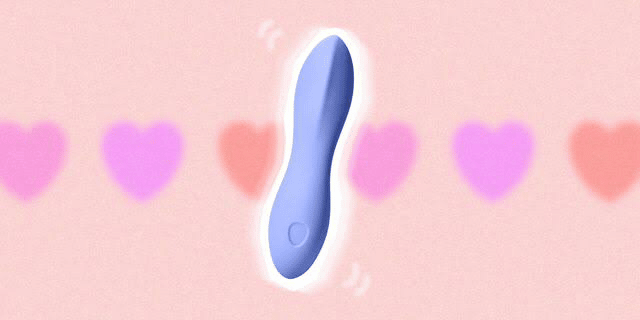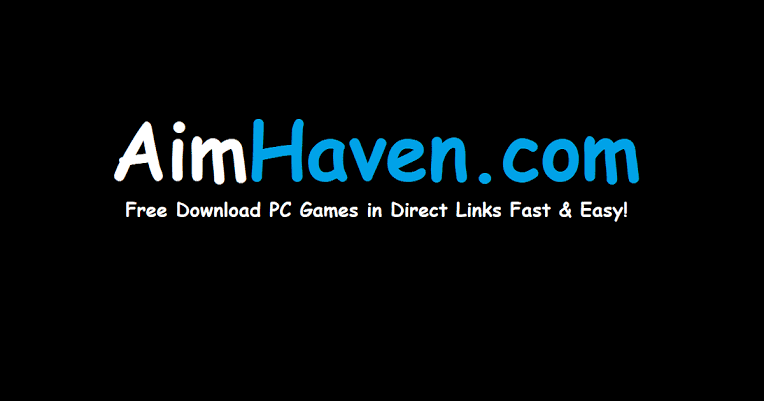How Long Can a Laptop Record Video?
How Long Can a Laptop Record Video
Are you wondering how long your laptop can record video before running out of storage or overheating?
As video content becomes increasingly popular, it’s important to know the limitations of your laptop when it comes to recording.
In this article, we’ll explore the factors that impact a laptop’s video recording time and provide tips on how to optimize it.
How Long Can a Laptop Record Video?
How Long a laptop can record video will depend on several factors, such as the available storage
space, battery life, and processing power of the laptop.
If you are recording video with a built-in webcam or an external webcam, the recording time will
also depend on the webcam’s specifications, such as the resolution and frame rate of the video.
Assuming your laptop has sufficient storage space and a full battery charge, the recording
time will depend on the format and resolution of the video you are recording.
For example, recording a video in a lower resolution or with a lower frame rate will allow
you to record for longer periods compared to recording a high-resolution video with a high frame rate.
In general, most laptops can record video for several hours before running out of battery or storage space, as long as the video is not recorded in high resolution and frame rate.
It’s always a good idea to check your laptop’s specifications and settings to get a better idea of the maximum recording time for your specific device.
How Do I Record a Long Vdeo On My Laptop?
To record a long video on your laptop, you can use the built-in camera app or third-party screen recording software.
Here are the steps to record a video using both methods:
Using Built-in Camera App:
1. Open the Camera app on your laptop. Depending on your operating system, this app may be pre-installed or you may need to download it from the app store.
2. Choose the video recording option. On most camera apps, you can switch between photo and video modes by clicking on an icon that looks like a camera or a video camera.
3. Position your laptop camera so that it captures what you want to record.
4. Click on the record button to start recording. The record button may be a red circle or a similar icon.
5. Continue recording until you have captured everything you want.
6. Click on the stop button to end the recording. The stop button may be a square icon or a similar symbol.
7. Save your video to your laptop’s hard drive or cloud storage service.
Using Third-party Screen Recording Software:
1. Download and install screen recording software on your laptop. There are several options available, such as OBS Studio, Bandicam, and Camtasia.
2. Open the screen recording software and choose the video recording option.
3. Configure the recording settings, such as the resolution and frame rate.
4. Position your laptop camera so that it captures what you want to record.
5. Click on the record button to start recording.
6. Continue recording until you have captured everything you want.
7. Click on the stop button to end the recording.
8. Save your video to your laptop’s hard drive or cloud storage service.
Recommended:
How Long Can I Record With a Laptop Camera?
The recording time of a laptop camera depends on several factors, such as the available storage
space on your hard drive, the resolution and frame rate of the recording, and the capacity of your laptop’s battery.
Assuming you have enough storage space and a fully charged battery, the duration of the recording will also depend on the video quality settings.
Higher resolution and frame rates will result in larger file sizes and shorter recording times.
For example, if you record a video at 1080p resolution and 30 frames per second, a 64GB hard drive could hold approximately 7 hours of footage.
However, if you increase the resolution to 4K or the frame rate to 60 fps, the recording time will decrease significantly.
According to some reviews by some users on Answer.Microsoft.com, your laptop can record for approximately 3 hours which should take
about 2Gb of space depending on the recording resolution and frame rate. After which your laptop automatically stops recording.
It simply means for you to record longer videos, you need to use download and use a different recording software different from the original one on the pc.
Can You Record for 2 hours On a Laptop?
Yes, you can screen record on a laptop for 2 hours or more, depending on the available
storage space on your hard drive and the capacity of your laptop’s battery.
However, the recording time will also depend on the screen recording software you use and the settings you choose.
Some screen recording software allows you to choose the recording resolution and frame rate, which can affect the file size and the duration of the recording.
How Long Can a Windows Camera Record?
The Windows Camera app can record videos of up to 4 hours in length.
After this period you can save the video and start recording again.
Does Windows 10 Screen Recorder Have a Limit?
Yes, the built-in screen recorder feature in Windows 10 (known as Game Bar) has a limit on the maximum recording time.
By default, the maximum recording time is set to 4 hours, after which the recording will automatically stop.
However, you can adjust this time limit by going to the Game Bar settings and changing the “Maximum recording length” option to a different value.
Keep in mind that recording for long periods can result in large file sizes, which may affect the performance of your computer and require more storage space.
How Long Can You Screen Record On Windows 11?
There is no specific time limit for screen recording on Windows 11, as it largely depends
on the available storage space on your device and the settings you have configured for the recording.
However, some screen recording software may have their own time limits or file size limits.
10 Best Video Recording Apps For Laptops
There are many great video recording apps available for laptops, but here are 10 that are particularly popular and highly regarded:
- OBS Studio: This free and open-source software is a popular choice for streaming and video recording. It’s available for Windows, Mac, and Linux.
- Camtasia: This screen recording and video editing software is a popular choice for creating tutorials, demos, and presentations. It’s available for Windows and Mac and offers a 30-day free trial.
- Bandicam: This screen recording software is a popular choice for gamers and content creators. It’s available for Windows and offers a free trial.
- ScreenFlow: This screen recording and video editing software is a popular choice for Mac users. It’s great for creating tutorials, demos, and presentations. It offers a 30-day free trial.
- Filmora: This video editing software is a popular choice for beginners and content creators. It’s available for Windows and Mac and offers a range of pricing options.
- Adobe Premiere Pro: This video editing software is a popular choice for professionals and content creators. It’s available for Windows and Mac and is included in Adobe Creative Cloud.
- Final Cut Pro: This video editing software is a popular choice for Mac users and professionals. It offers a wide range of features and is relatively affordable compared to other professional video editing software.
- Davinci Resolve: This video editing software is a popular choice for professionals and content creators. It’s available for Windows, Mac, and Linux, and offers a range of pricing options.
- iMovie: This video editing software is a popular choice for Mac users and beginners. It’s free with any Mac computer and offers a range of basic editing tools.
- CyberLink PowerDirector: This video editing software is a popular choice for Windows users and content creators. It offers a range of features and is relatively affordable compared to other professional video editing software.
Conclusion:
Here you have it. the duration of a laptop’s video recording time depends on several factors such as storage capacity, battery life, and processing power.
By considering these factors and implementing the tips we’ve shared, you can make the most out of your laptop’s video recording capabilities.
Whether you’re creating content for your business or capturing memories with your family, knowing how long your laptop can record video will help you plan and create content without any interruptions.